Het is gemakkelijk voor u om Office 365 op de terminalserver te installeren via de Remote Desktop Services-server waarmee meerdere gebruikers Office 365 kunnen gebruiken. De gebruikers kunnen op afstand verbinding maken om de Windows-servermachine toe te staan die is ingesteld als een terminalserver. In dit artikel leert u die basisprincipes kennen om Office 365 op de terminalserver op Office Pro plus op de Remote Desktop Services-server te installeren. Om uw gegevens lang te beveiligen in een grote IT-omgeving met duizenden gebruikers waar u betrouwbare gegevensbeschermingssoftware nodig heeft, moet u Office 365 Pro Plus installeren om uw gegevens intact te houden.
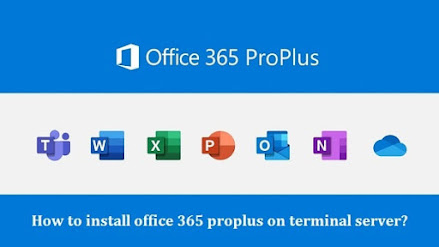
Wat is Office 365 Shared Computer Activation op RDS?
Het is belangrijk om te begrijpen dat Office 365 een complete versie is van MS Office 365. De systeemvereisten voor de versie zijn vergelijkbaar met MS Office-versies. De Office 365 ProPlus is echter niet webgebaseerd, maar wordt op de computer van de gebruiker geïnstalleerd. Er zijn verschillen in licenties en implementatie met traditionele abonnementsversies van MS Office. U moet minimaal een maand een internetverbinding hebben om de status van het licentie-abonnement te controleren. Office 365 Proplus is een abonnement waarmee u de Office 365 proplus tot vijf machines kunt installeren die met één licentie kunnen worden bediend.
Wat is het verschil tussen Office 365 en Office Professional plus?
MS Office Professional Plus is een traditionele versie van Office-suite waarvoor ononderbroken licenties worden verleend voor de updates totdat de ondersteuningsperiode afloopt. Integendeel, Office 365 gebruikt een abonnementslicentiemethode die wordt bijgewerkt totdat u voor het abonnement betaalt.
Wat zijn de systeemvereisten om Office 365 op een terminalserver te installeren?
De belangrijkste systeemvereisten om Office 365 op de externe desktopserver te installeren zijn:
- De internetverbinding
- Office-implementatieprogramma
- Office 365 Proplus-licentie
- Een ondersteunde versie van de terminalserver.
- Windows 8.1, Windows Server 2016 en nieuwere versies.
- Een ondersteunde versie of editie van Office 365.
- Office 365 pro plus licentie.
- Zodra de systeemvereiste aan de vereiste voldoet, kiest u voor Office 365 Proplus remote desktop-arrangementen.
Hoe installeer ik office 365 op de terminalserver via www.office.com?
- Allereerst moet u de Windows-server installeren en configureren.
- Installeer en configureer gewoon de externe bureaubladsessie.
- Maak daarna het XML-configuratiebestand met de Office-aanpassingstool en exporteer het.
- U stelt het weergaveniveau in op "Geen" voor de stille installatie van Office 365 Plus.
- Dit voorkomt dat Office 365 Pro Plus probeert te activeren tijdens de installatie.
- Download gewoon de Office-implementatietool en voer het bestand uit naar de gewenste locatie.
- In deze map worden alle bestanden opgeslagen die nodig zijn voor de installatie.
- U moet het configuratiebestand wijzigen zodat het alle relevante informatie bevat.
Let op: u kunt licenties voor gedeelde computers gebruiken om computeractivering in te schakelen. Dit is vereist om Office 365 Pro Plus op de gedeelde computer te gebruiken.
- Open de "Run Utility:" optie en typ "cmd", tik op de "OK" knop om de locatie te openen waar de uitgepakte bestanden zich bevinden.
- Voer setup / download configuration.xml in om de gegevens te downloaden volgens de informatie van het bestand.
- Tik op het tabblad setup / configure configuration.xml om de apps te installeren en configureren volgens de informatie in het configuratiebestand.
Concluderen:
We hopen dat u Office 365 nu gemakkelijk en zonder onderbrekingen op de terminalserver kunt installeren. Als u echter nog steeds problemen heeft met betrekking tot het onderwerp, is het raadzaam om de officiële website te bezoeken of ons Microsoft Telefoonnummer: +31-308081216 te bellen om de kantoorinstallatie zonder onderbrekingen te krijgen. Op de website krijgt u de juiste begeleiding met instructies om de problemen op te lossen (indien aanwezig).
We bieden ook technische ondersteuning aan Adobe Telefoonnummer Belgie.
No comments:
Post a Comment